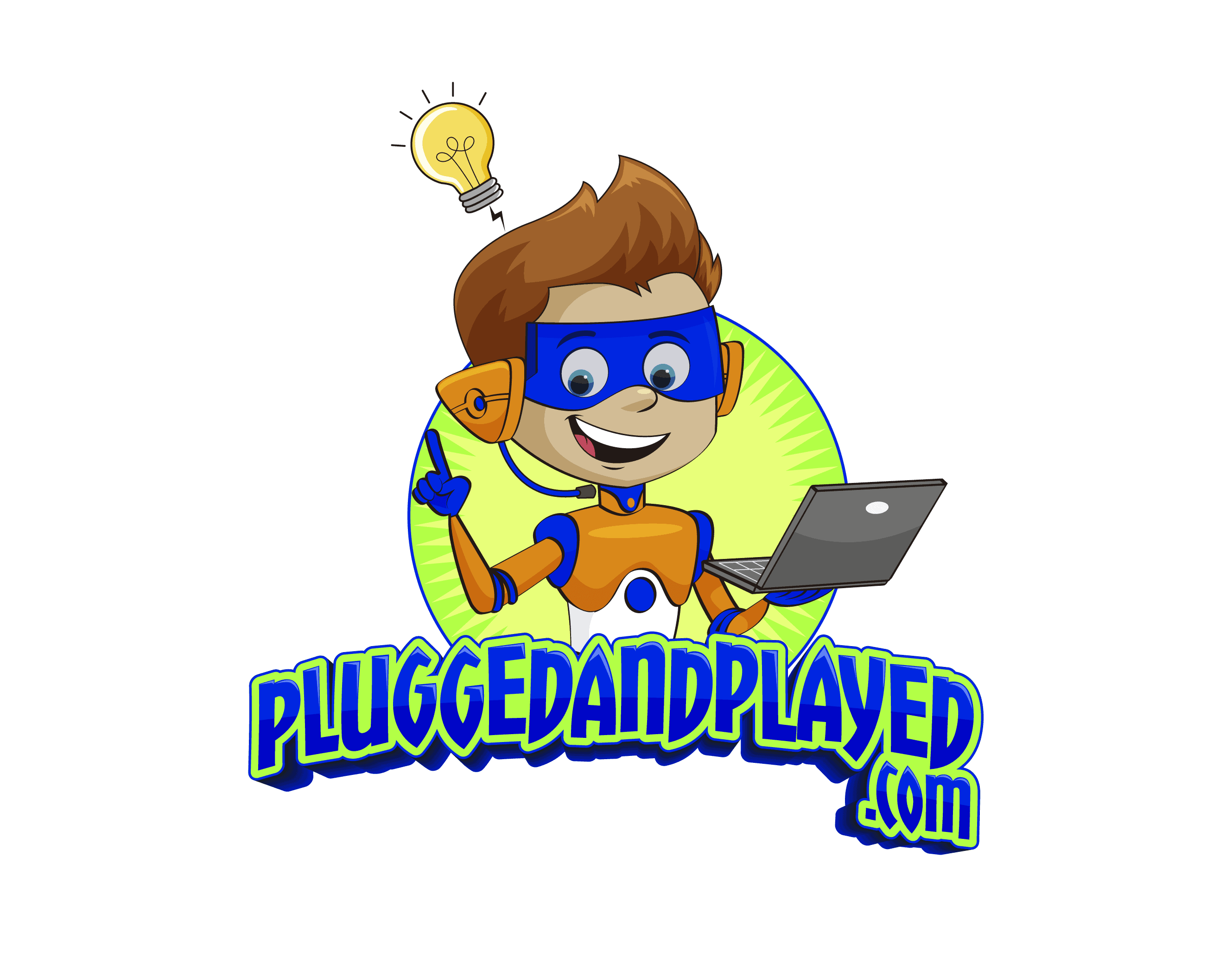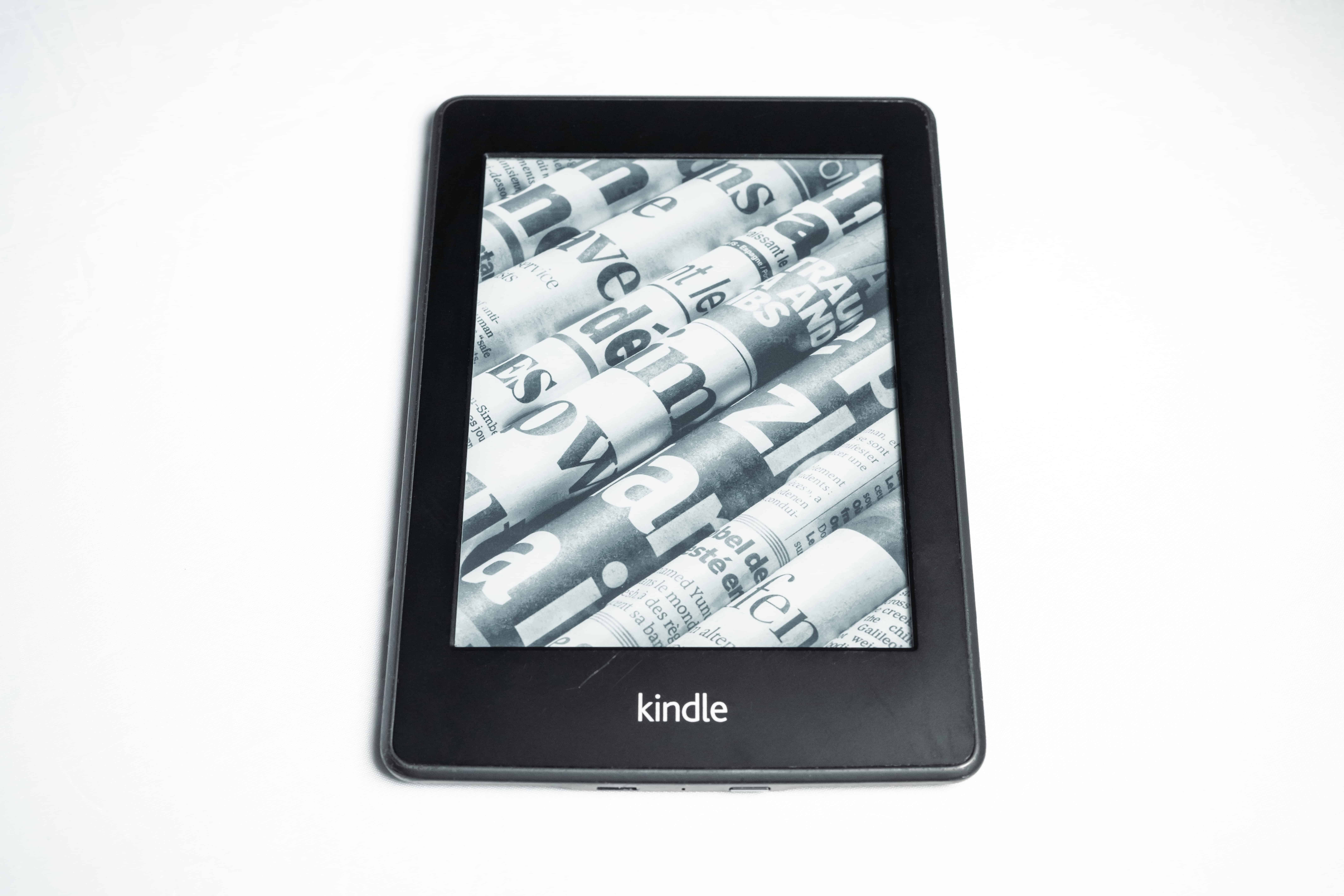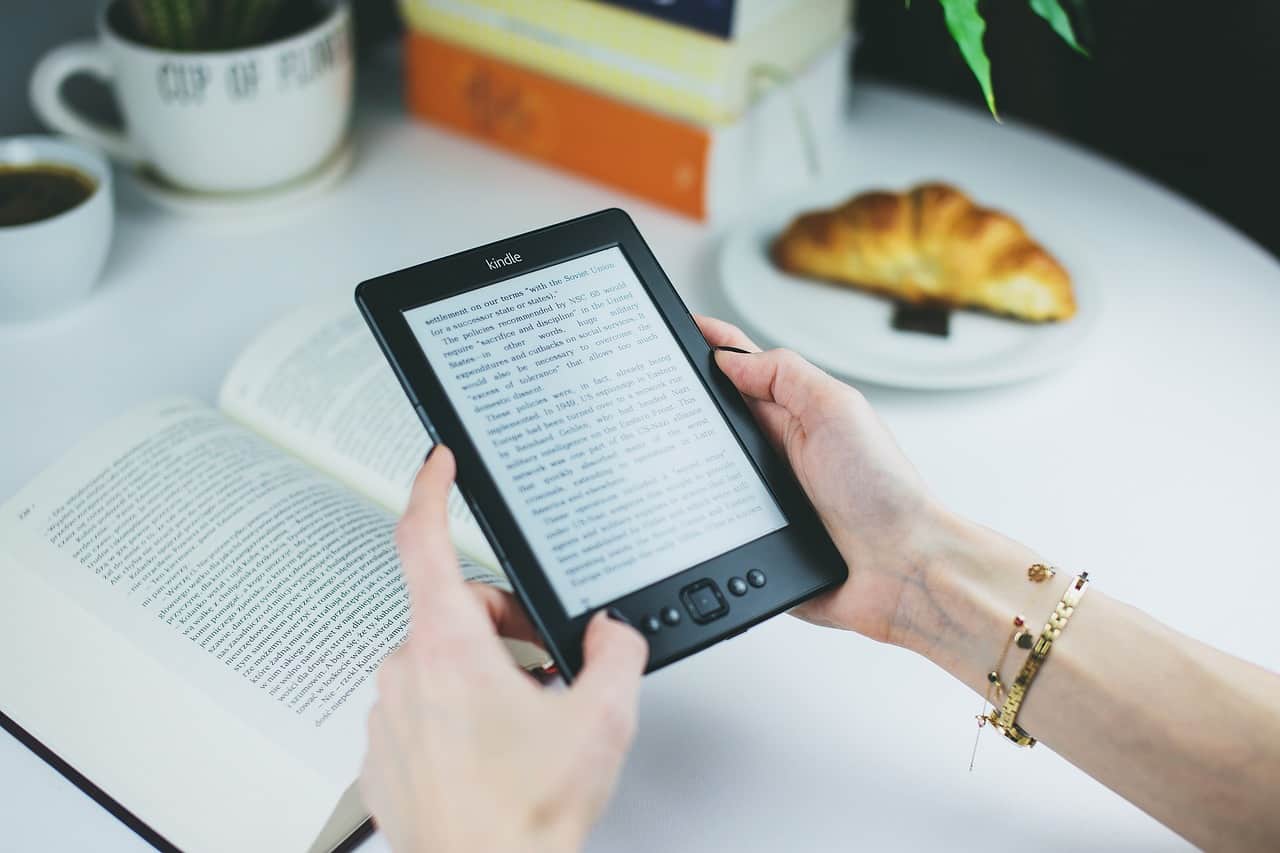Managing your Kindle books can be overwhelming, especially when you want to keep them organized and easily accessible. Calibre, an open-source ebook management software, offers a practical solution for importing and managing your Kindle book collection. With Calibre, you can easily organize, transfer, and convert Kindle books for use on various devices, including the Kindle.
Downloading and installing Calibre is relatively simple.
To begin, you need to understand the specific Kindle version you own and select the right ebook format for your device. Adding books to your Calibre library is a straightforward process, and you can even edit metadata and tags to keep everything organized. Beyond that, you can utilize Calibre’s built-in book viewer and transfer the ebooks to your Kindle device with ease.

Key Takeaways
- Calibre is an e-book management software that helps you import, organize, and convert Kindle books.
- Determine your Kindle version to select the appropriate ebook format.
- Add, edit, and transfer books to your Kindle using Calibre’s user-friendly features.
Downloading and Installing Calibre
First, download Calibre by visiting their website and selecting the appropriate version for your operating system. Once the download is complete, locate the installer file on your computer.
Double-click the installer and follow the simple instructions. It’s crucial to carefully read each step, as it may present optional settings or additional components that you can decide whether to install or not.
When the installation is done, launch Calibre on your computer. You’ll notice the user-friendly interface that is designed to make managing your Kindle books a breeze. Spend some time familiarizing yourself with the various features and options available.
Remember to periodically check for updates, as Calibre frequently releases new versions with improved features and bug fixes. Enjoy organizing and managing your Kindle books with this powerful tool!
Understanding the Version of Your Kindle
Before importing Kindle books into Calibre, you need to know your Kindle’s version. Identifying your Kindle version is important, as different versions may require different steps for importing books.
To find out your Kindle’s version, go to your device’s settings or information page. In case you can’t locate this information on your Kindle, check your Amazon account. The “Manage Your Content and Devices” section lists all connected devices, along with their version details.
Different Kindle versions support various file formats. For instance, Kindle Paperwhite and Kindle Oasis can read AZW3, MOBI, and TXT files, while Kindle Fire supports PDF and EPUB files as well. Knowing the supported formats helps you convert files in Calibre accordingly.
Keep in mind that some Kindle versions may require additional plugins or software to interface with Calibre. Familiarizing yourself with your Kindle’s specifics enables you to smoothly import and manage your ebooks, ensuring a seamless reading experience.
Now that you know your Kindle version and its compatibility, you’re ready to import books into Calibre and take full advantage of its features. Remember to follow respective guides for your Kindle version for a successful import process.
Selecting the Appropriate Ebook Format
When importing Kindle books into Calibre, it’s essential to choose the right ebook format. Your options include EPUB, MOBI, LIT, AZW, and KFX formats.
EPUB format is widely supported and provides an excellent reading experience on various devices. It’s an ideal choice if you plan to read your ebooks on multiple platforms.
On the other hand, MOBI format is specifically tailored for Kindle devices. If you’re only using a Kindle, MOBI might be the better option for you, since it ensures seamless integration with your device’s features.
AZW is Amazon’s proprietary ebook format and is supported natively on Kindle devices. When importing your Kindle books into Calibre, your files are likely already in AZW or KFX format.
LIT format was initially used by Microsoft Reader but is now a less popular choice. It’s not recommended to use LIT for importing your Kindle books, as it has limited compatibility with modern devices.
Keep in mind that Calibre allows you to convert your ebook files between different formats as needed. This flexibility ensures that you can always change your format choice later if you switch devices or encounter compatibility issues.
Lastly, remember that selecting the appropriate format is crucial to enjoying a smooth and hassle-free reading experience. Consider your device, compatibility, and personal preferences when choosing the best ebook format for your needs.
How to Add Books to Calibre
Adding From Kindle
To add books from your Kindle device, first connect it to your computer via USB. Then, open Calibre and click on the “Add books” button. Navigate to the “My Kindle Content” folder on your Kindle, and select the books you want to add to your Calibre library.
Adding From PC
If you have Kindle books on your PC, adding them to Calibre is straightforward. Open Calibre and click the “Add books” button. Locate the “Kindle for PC” folder where your Kindle books are stored (usually in “Documents” under “My Kindle Content”), and select the books you want to add to your library.
Meta-Data and Tags Management
When you import Kindle books into Calibre, managing metadata and tags is essential. This allows for better organization and easy searching within your e-book collection.
To edit metadata, select a book and click the “Edit metadata” button or press the E key. You can now modify the book’s title, author, series, publisher, and more. For power editing, consider using Calibre’s metadata tools.
Tags help categorize your e-books. Click on the “Tags” field in the metadata editor and enter relevant tags separated by commas. Customizing tags enables you to filter your collection efficiently.
You can also add a rating to your e-books by clicking on the “Rating” field. Assign a rating of 1 to 5 stars to indicate its priority or your personal preference.
In case you want to fetch missing metadata or cover images, Calibre can automatically search the internet. Click on the “Fetch metadata” button and select the desired source. Calibre will then update the metadata based on the fetched information.
By managing metadata, tags, and ratings, you will optimize your Calibre e-book library. Consequently, you can easily access books, tailor preferences, and enjoy a streamlined reading experience.
Book Conversion in Calibre
Basic Conversion
To import Kindle books into Calibre, you’ll first need to convert the books from their native AZW3 format. Calibre supports a wide variety of formats, including PDF, TXT, HTML, and more. Start by adding your Kindle books to Calibre, then click on “Convert books” and choose your desired output format, such as EPUB or MOBI.
Advanced Settings
When converting Kindle books in Calibre, you have the option to customize various settings for better results. To adjust the input character encoding or edit metadata, navigate to the “Look & Feel” tab in the conversion settings dialog. Here, you can also fine-tune the appearance of your converted books by modifying styles and fonts.
If you need to convert PDF documents specifically, Calibre offers a set of advanced options to optimize the conversion process. These options can be found under the “PDF input” section in the “Conversion Settings” dialog.
Calibre also provides a command line interface for those who prefer working with commands. This can streamline your conversion tasks, especially when dealing with a large number of books.
Remember that experimenting with different formats and advanced settings may yield better conversion results for your specific needs. Take your time to explore Calibre’s features and enhance your digital reading experience.
Calibre’s Book Viewer
The Calibre E-book viewer is a powerful tool that enables you to read and manage your e-books effortlessly. This built-in feature offers you a user-friendly interface to enjoy your favorite titles.
Customization and convenience are the key features of Calibre’s E-book viewer. You can easily modify font size, style, and colors, catering to your personal preferences.
Navigating through your books is a breeze with Calibre’s table of contents and search functions. These features help you locate chapters and specific content swiftly.
Calibre also allows you to set bookmarks while reading. By pressing Ctrl+B or using the Bookmarks button, you can mark important sections for future reference.
An added bonus is that when viewing EPUB format books, your bookmarks are saved within the file itself. Share your e-books with friends, and they’ll see your bookmarks too.
Now, go ahead and enjoy an enhanced reading experience with Calibre’s Book Viewer. Discover the convenience and functionality this tool has to offer.
Transferring Books to Kindle Device
First, gather the books you want to transfer in ePub or MOBI format. Next, download and install Calibre, an e-book management software.
Open Calibre and add your downloaded books by clicking the “Add books” button. You can also drag and drop ebook files directly into the app.
Connect your Kindle device to your computer using a USB cable. Calibre should automatically detect the device, showing a “Send to Device” icon on the toolbar.
Select the books you want to transfer in Calibre’s library. Click on the Send to Device icon to start the process.
The software will convert your files if needed and transfer them to your Kindle. Once finished, safely disconnect your Kindle from the computer.
You can now find your transferred books in the “Books” or “Documents” folders on your Kindle device. Enjoy reading your new ebooks!
Troubleshooting and Restoring Content
When you encounter issues while importing Kindle books into Calibre, it’s important to remain calm and follow these steps. First, ensure you have the latest version of Calibre installed on your computer.
Locate the Kindle book files you want to import. If they have a scrambled name, Reddit users suggest entering the “My Kindle Content” folder and dragging the relevant files onto the Calibre window.
If the files are still unreadable, it might be a conversion issue. Check the Calibre documentation to see if your file format is supported and how best to convert it.
When importing content from USB, navigate to the book’s page on your Kindle device or app. Click the button with three dots next to the name of the book, then click “Download & Transfer via USB” MobileRead Forums.
Finally, if your issue remains unresolved, consult Calibre’s frequently asked questions for further information.
Remember that your books and content are valuable – regularly back up your Calibre library to prevent data loss. If you accidentally lose or delete books, try using the “restore” function in Calibre to retrieve them from a previous backup.
By following these steps, you should be able to handle most troubleshooting scenarios and restore your content with confidence.
Understanding Limitations of Calibre
When using Calibre to import Kindle books, it’s vital to recognize some of the limitations this tool may present. Firstly, Calibre’s conversion system might not serve as a full-fledged eBook editor for some tasks.
As you work with Calibre, you should understand that perfecting the formatting of your eBooks may require converting them to EPUB or AZW3 first. Once converted, the “Edit book” feature can be used to achieve the desired layout. However, editing, in general, is limited compared to more specialized eBook editing software.
Calibre also respects private content and DRM-protected books, meaning that importing some Kindle books might face legal restrictions. To work around this, you might need to find DRM-free versions of your Kindle books to import into Calibre without facing limitations.
Remember that Calibre is a powerful tool for managing and converting eBooks, but it does have some limitations. Be prepared to explore additional tools and processes if you encounter issues while importing Kindle books.
Additional Features
Plugins can enhance your Calibre experience. They offer additional tools and functionalities, such as managing metadata, converting files, or removing DRM protections.
Collections can help you organize your library. Calibre automatically sorts your books into customizable collections based on user-defined criteria like genres, authors, or series.
Avoid duplicates in your library by setting Calibre’s preferences to check for similar books and metadata when importing new files. This saves time and keeps your library clutter-free.
Integration with Goodreads allows you to sync your reading progress, ratings, and bookshelves between Calibre and the popular book-tracking platform.
Dropbox can be used for storing and syncing your Calibre library across devices. Simply set up a Dropbox folder as your Calibre library location, and your books will be available everywhere you need them.
Finally, power users can take advantage of Calibre’s command line interface. Use scripts to automate common tasks, like importing, converting, and organizing your books.
Final Words
When using Calibre, importing Kindle books is quite straightforward. Calibre offers a user-friendly interface to help achieve this with ease.
Firstly, download your desired Kindle books onto your device. Keep in mind that this process must be done for each book individually. With the books in your device, add them to Calibre by choosing “Add books from directories and sub-directories” option.
Remember, the preferred output format in Calibre should be set to EPUB for optimal results. The output profile can be set to iPad or any device of your preference.
Keep your files organized and utilize the various features of Calibre to enhance your e-reading experience. Your Kindle books are now ready to be enjoyed within the Calibre library.
Frequently Asked Questions
How do I transfer books from my Kindle to Calibre?
Connect your Kindle to your computer using the USB cable. Open Calibre, and it will automatically detect your Kindle device. Click on the “Device” icon, and then select the books from your Kindle that you want to add to Calibre. Click “Add books to library” and the transfer process will begin.
What is the process for converting Kindle books to PDF using Calibre?
First, import your Kindle books into calibre by following the steps mentioned above. Next, select the book you want to convert and click the “Convert books” button. In the conversion settings, choose “PDF” as the output format, then customize any settings as needed. Click “OK” to start the conversion. Once done, you can find the PDF version in your Calibre library.
Can I use Calibre to manage my Kindle Paperwhite library?
Yes, you can use Calibre to manage your Kindle Paperwhite library. Connect your Paperwhite to your computer and open Calibre. It will detect your device, allowing you to easily add, remove, or transfer books between your device and Calibre library.
How do I save Kindle books to my computer using Calibre?
After importing your Kindle books into Calibre, right-click on the book you want to save. Choose “Save to disk,” then select a folder on your computer. The book will be saved in the format it is currently in (e.g., AZW3 or MOBI) within the chosen location.
What are the best settings for importing Kindle Unlimited books into Calibre?
Kindle Unlimited books can be imported into Calibre like any other Kindle book. Ensure you have the most up-to-date version of Calibre installed, and utilize the various plugins available to help with importing, managing, and converting e-books.
Is it possible to convert Kindle books to ePub using Calibre?
Yes, Calibre can convert Kindle books to ePub format. Import your Kindle books into Calibre, select the book you want to convert, and click the “Convert books” button. Choose “ePub” as the output format, customize settings as desired, and click “OK” to begin the conversion process. Once completed, the ePub version will be available in your Calibre library.